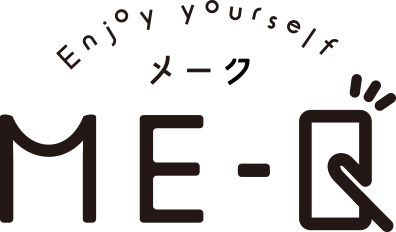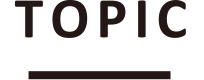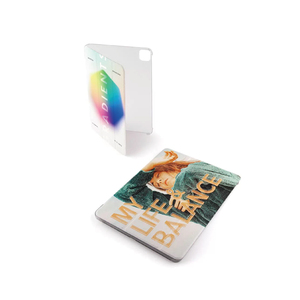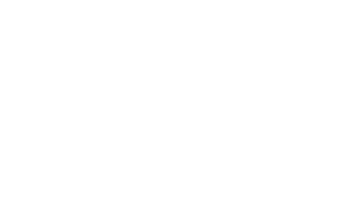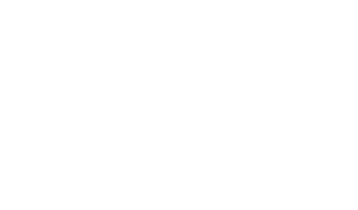もくじ
アンドロイド豆知識 USBでデータ転送する方法も解説します!
アンドロイドから、USBでデータ転送する方法がわからず困っているという方も多いでしょう。
この記事では、データを転送する方法と、アンドロイドとPCがうまく接続できない時の対処法を解説します。
ぜひ参考にしてください。
USBケーブル経由でデータ転送する方法を解説します!
まずは、USBケーブルを準備しましょう。
USBのケーブルであればなんでも良いのではなく、送信端末と受信端末それぞれのコネクターの形状に合わせたものであること、データ転送ができるものであることが重要です。
ただし、USB Type-Cのケーブルを購入する時は注意が必要です。
なぜなら、USB Type-Cのコネクタやケーブルには、USB2.0対応のものと、USB3.1対応のものがあるからです。
仕様が異なるものは使えないので、ご自身のお持ちの端末に対応するものを選びましょう。
2台の端末を接続したら、送信側の端末を操作し、送信側の端末でAndroidシステムの通知をタップしましょう。
すると、USBの接続用途を選択する画面に移ります。
ここでは「ファイルを転送する」を選択しましょう。
続いて、受信側の端末でAndroidの「設定」から「ストレージ」、「ファイル」の順にタップしましょう。
すると、ファイルマネージャーが起動するので、左上のメニューボタンをタップしましょう。
サイドメニューが開くので、送信側の端末が表示されているのでタップします。
ここまで来れば、送信側の端末の中のデータを選択できるので、ファイル操作を行いましょう。
以上が、USBによるデータ転送の方法です。
AndroidとPCをうまく接続できない原因と解決策を解説します!
続いて、AndroidとPCをうまく接続できない原因と解決策を解説します。
まず、1つ目に考えられることが一時的なバグです。
Androidをファイル転送モード(MTP)にできない場合は、PTPモードへ切り替えるのが有効でしょう。
これらのモードを切り替えてもパソコン側で認識できない場合は、以下の点を確認しましょう。
・Androidの画面にロックがかかっている
・専用のソフトウェアをインストールしていない(Macのみ)
・セキュリティ系アプリが妨害している
・USBドライバがPCにインストールされていない
・PC側のUSBポートに問題がある
・USBケーブルに問題がある
・Android OSやパソコンのOSが古い
特に、一番目の画面ロックという点に関しては、盲点であることが多いので、よく確認しましょう。
まとめ
この記事では、弊社のスマホケースとアンドロイドからUSBでデータ転送する方法を解説しました。
データ転送にお困りの方の参考になれば幸いです。