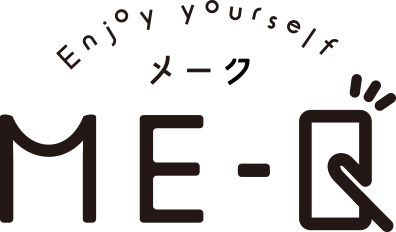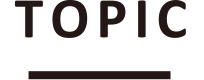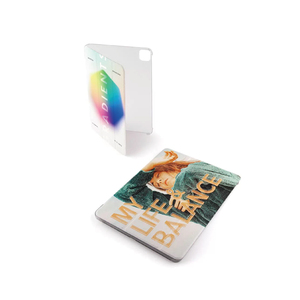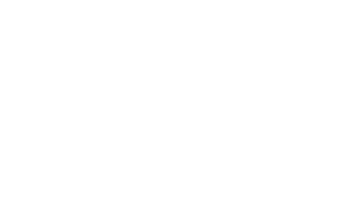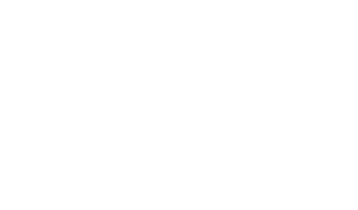もくじ
iPhone 13でのスクショの撮り方とは?1タップでできる方法もご紹介!
最近は、ほとんどの人がスマートフォンを所持していていますよね。
その中でもiPhoneを利用している方は多いのではないでしょうか。
スマートフォンには画面を撮影できるスクリーンショットという便利な機能があります。
今回は、スクリーンショットを撮る方法についてご紹介します。
iPhone13でスクリーンショットを撮る方法をご紹介!
すでにご存知の方は多いと思いますが、おさらいとしてスクリーンショットを撮る方法をご紹介します。
スクリーンショットで使用するボタンは電源ボタンであるサイドボタンと音量ボタンです。
右側にあるのが電源ボタン、左側にあるのが音量ボタンです。
ホームボタンがあるモデルでは、ホームボタンと電源ボタンを同じタイミングで押すことでスクリーンショットを撮れましたよね。
しかし、iPhone13では、ホームボタンがありません。
iPhone13では、音量ボタンと電源ボタンを一緒に押すと画面を撮れますよ。
スクリーンショットを撮影したあとに左下にプレビューが表示されるのでプレビューをタップすると編集ができます。
編集が必要ない場合は、プレビューを左にスワイプしてプレビューを消去しましょう。
iPhoneでスクリーンショットを1タップで撮る方法をご紹介!
ここからは、先ほど紹介した方法ではなく、1タップでスクリーンショットを撮る方法をご紹介します。
この方法は知らない方も多い撮影方法なので、必見です。
それは、Assistive Touchです。
Assistive Touchについてご存知でしょうか。
Assistive Touchとは、画面上に表示されるボタンで色々な機能をタップ操作できるアクセシビリティ機能です。
その設定方法をご紹介します。
まずはiPhoneの設定から「アクセシビリティ」をタップし「タッチ」を選択します。
次にタッチ設定画面から「Assistive Touch」を選び、カスタムアクション欄から「シングルタップ」を選択し、「スクリーンショット」を選びましょう。
このように設定を完了し、画面上に表示されたAssistive Touchボタンを押すとスクリーンショットが撮れます。
この方法でできるように設定しておくと、スマホをわざわざ持ち替えなくてもすぐにスクリーンショットが撮影できるようになりますよ。
非常に簡単に設定できるのでぜひ設定してみてくださいね。
iPhone13で画面録画する方法とは
iPhoneの画面録画機能はiOS11で新たに搭載された機能の1つです。
画面録画はiPhone以外の機材が不要で音声も含めて録画できるため、アプリの操作方法やスマホゲーム実況の動画を撮影するのに便利な機能です。
では、画面録画する方法について5段階で解説します。
・「設定」、「コントロールセンター」の順にタップし、「画面収録」の隣にある追加ボタンをタップします
・iPhoneもしくはiPadでコントロールセンターを開きます
・灰色の録画ボタンをタップし、3秒のカウントダウンが終わるまで待ちましょう
・コントロールセンターを閉じて、画面録画を始めます
・録画を終了するにはもう一度コントロールセンターを開き、赤い録画ボタンをタップするか、画面上端にある赤いステータスバーをタップして、停止をタップします
知らないと損するiPhoneで使いたい裏技について
今や便利な携帯を1日中手放せないという方も多いのではないでしょうか。
実はそんなヘビーユーザーでも知らないような、隠れた機能がiPhoneには多数存在しています。
そういった機能は、日常生活の利便性やデータの安全性を守ることに役立っています。
今回は知らないと損するiPhoneで使いたい裏技を紹介するので、ぜひ活用の幅を広げてみてくださいね。
1つ目は、クイックアクションです。
この機能はホーム画面にあるアプリアイコンを長押しすることで利用できます。
例えば、時計アプリならアラーム作成やストップウォッチを開始、カメラならセルフィーを撮る、ビデオを撮るなどの機能に素早くアクセスできます。
驚くほど便利なものではないかもしれませんが、一度修得すれば、クイックアクション時には意外と便利な機能です。
2つ目は、電卓で入力した数字を1桁ずつ消すことです。
電卓アプリを使っている際、1桁間違えただけで、Cをタップして始めから打ち直ししている方はいらっしゃいませんか。
iPhoneには入力した数字を1桁ずつ消せる機能も備わっています。
方法は数字が表示されているところを、左右のどちらかにスワイプするだけです。
例えば34と入力するつもりが、誤って345と余計な数字を入力してしまったとします。
そんな時は左右どちらかにスワイプすれば、1つ数字を消せます。
この機能を利用して、少しでも操作の手間を減らしましょう。
3つ目は、関数電卓を使うことです。
毎度、携帯を縦にして電卓を使用している方は、関数が使えることに気づいていないかもしれません。
関数電卓を使う方法も簡単です。
まずは、コントロールセンターで画面縦向きのロックをオフにしましょう。
次に電卓アプリを起動して、iPhoneを横向きにするだけです。
「Rad」や「sinh」、「Rand」などもあり、あまり見かけない数式も使用できるようになります。
4つ目は、Safariで開いているタブを全て閉じることです。
Safariは使用頻度が多く、新たに検索するごとにタブが増えていってしまう方は多いと思います。
一度見て解決したタブはまとめて消すのが楽でおすすめです。
以下より、まとめてタブを消す方法を紹介します。
まずは、Safariを起動しましょう。
起動したら右下のアイコンを長押ししてください。
すると、メニューが表示されるので、「両方のタブを閉じる」をタップすると、まとめてタブを消せます。
ちなみに、「両方のタブを閉じる」は開いているタブ数によって表示の仕方が変わるので注意してください。
5つ目は、Google Chromeで開いているタブを全て閉じることです。
4つ目で紹介したSafariと同様に、Google Chromeのタブもまとめて消せます。
まずはGoogle Chromeを起動しましょう。
続いて画面下にあるタブアイコンをタップしてください。
左下の編集をタップして、「すべてのタブを閉じる」をタップすると全てのタブがまとめて閉じられます。
6つ目は、カーソルの移動方法についてです。
カーソルはタップでも移動できますが、この方法だとスマホの画面が小さいため、思っている位置にうまく動かしにくいですよね。
以下の方法を使うと、カーソル移動が楽になります。
キーボードの空白を長押しすると、キーボードの文字が消えます。
その状態で指を離さずスライドすることで、カーソルを移動させられます。
7つ目は、文字入力をやり直すことです。
スマホで文章を入力していた時、間違えて消してしまったという経験はありませんか。
そんな時は、以下で紹介する機能で戻れます。
例えば「おはよう」と入力していたとします。
間違って「よう」を消してしまい、始めの「おはよう」の状態に戻したいという場合は、画面を3本の指でタップしましょう。
するとメニューが表示されるので、一番左にある「戻る」ボタンをタップしてください。
8つ目は、カメラを一瞬で起動することです。
大切な我が子が立ち上がる瞬間や珍しい種類の動物が突然目の前に現れた時など、瞬間を逃さないためにすぐにカメラを立ち上げたい場面があるかもしれません。
そんな時、いちいち、スマホのロックを解除して、カメラアプリを開いていては時間がかかります。
急なシャッターチャンスが訪れた時はロック画面で左に画面をスライドさせることで、瞬時にカメラを立ち上げられます。
まとめ
今回は、スクリーンショットを撮る方法とiPhoneでスクリーンショットを1タップで撮る方法をご紹介しました。
ぜひこの記事を参考にして、スクリーンショットを効率よく使用してみてくださいね。
当社では、オリジナルのスマホケースを作れるサービスを行っています。
ぜひお気軽にご利用ください。