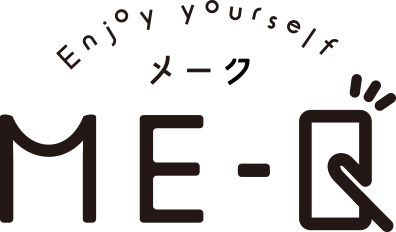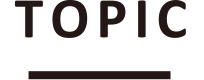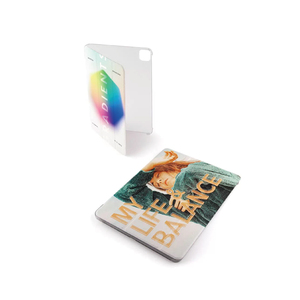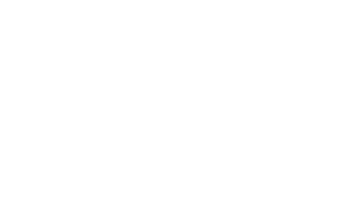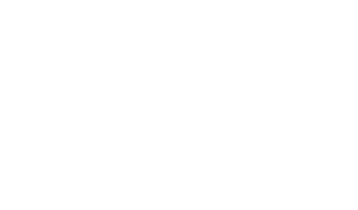もくじ
iPhoneの容量を空けるには?順を追って説明します!
アプリのダウンロードや写真を保存していると、あっという間にiPhoneの容量がいっぱいになってしまうものです。
容量がいっぱいになってしまうと起こる問題として、写真や動画を撮影できなくなったりアプリや音楽のダウンロードができなくなったり、ということが挙げられます。
これらを我慢すれば問題ありませんが、やはり写真や音楽は日常生活に欠かせないですよね。
そこで今回は、iPhoneの空き容量を確認する方法から容量を空ける方法まで解説します。
段階を踏んで解説しますので、iPhoneの容量を確保する際にぜひお役立てください。
空き容量を確認する方法とは?
まずは、iPhoneの空き容量がどれくらいかを確認しましょう。
空き容量はiPhoneかパソコンを使って確認できるので、それぞれの端末を使った確認方法をご紹介します。
iPhoneを使った確認方法
始めに、iPhoneのホーム画面から「設定」アプリを開きます。
アプリを開いたら、下にスクロールして「一般」タブを開きます。
「一般」を開いたら、中段あたりにある「iPhoneストレージ」をタップしてください。
この「iPhoneストレージ」画面で、iPhoneの空き容量を確認できます。
上部には使用済み容量と全体容量が表示されており、その差し引きを計算することで空き容量が分かります。
また、「App(アプリ)」「写真」「メディア」などのジャンル別の使用容量も色分けされて表示されます。
パソコンを使った確認方法
続いて、パソコンを使った確認方法を見ていきます。
まずは、パソコンとiPhoneをケーブルで接続し、パソコンにiTunesをインストールしておきます。
次に、iTunesを開き左の欄の中段にある「iPhone」をタップしてください。
すると、タップして出てくる画面でiPhoneの容量を確認できます。
このとき、iPhoneとiTunesで空き容量が違う場合がありますが、これは項目分けがiPhoneとiTunesで異なるためです。
iPhoneストレージの使用状況から削除の方針を決めるべき
iPhoneの空き容量を確認できたら、空き容量を確保するための方針を決めていきます。
グラフにはカテゴリー別の専有容量が表示されるので、容量を大きく占有しているものから整理すればより効率的なわけです。
例えば、「App」が容量を圧迫している場合は、サイズの大きなアプリから削除を検討します。
特に、ゲームアプリはサイズが大きいので、削除すれば空き容量を確保できます。
また、「書類とデータ」の専有容量が大きい場合は、アプリごとに軽量化を試してみましょう。
まずは使っていないアプリを自動削除、または一時的に削除しよう
ここでは、iPhoneの空き容量を確保する具体的な方法を見ていきます。
まず試していただきたいのが、使用頻度の低いアプリを削除してしまう方法です。
アプリ本体と付随データを含めると数百MB〜数GBもの容量を占めるアプリもあるので、それらを削除すれば、空き容量の確保につながります。
すぐに空き容量を増やしたい場合は、iOSに標準搭載されている、非使用のアプリを自動削除してくれる機能を利用しましょう。
手順としては、「設定」アプリの「一般」から「iPhoneストレージ」に移り、「非使用のAppを取り除く」を有効にするのみです。
この機能では、アプリの本体のみが削除されてデータは保持されるので、インストールし直せば以前の状態から利用できます。
ただ、アプリ本体よりも「書類とデータ」の容量が大きい場合、アプリ本体を削除しても効果は薄いのが事実です。
そんな時は、「iPhoneストレージ」の画面からアプリを前回いつ使用したかを参照し、手動で削除していくのも選択肢です。
その他のiPhoneのストレージが足りないときに容量を空ける方法
キャッシュ(書類とデータ)を削除する
「iPhoneストレージ」からアプリごとの詳細を確認して、容量の大きいキャッシュを削除していきます。
SafariやChromeといったブラウザやGoogle マップなどで不要になったデータを消しておくと良いでしょう。
写真や動画を整理する
写真や動画を頻繁に撮影したり保存したりする場合は、それらが容量を圧迫しているかもしれません。
「最近削除した項目」に写真や動画が残ったままだとデータが残ったままなので、それらをまとめて削除すると容量を節約できます。
「動画」を整理したいときは、「設定」アプリから「iPhoneストレージ」を開いて、「自分のビデオを再検討」という項目を見てみましょう。
この画面では、動画のサイズが大きい順に表示されるので、不要な動画から削除しましょう。
また、「ダウンロード済みのビデオを見直す」という項目が表示されることもあります。
これは、Netflixやアマゾンプライムなどの動画配信アプリ経由で動画コンテンツをiPhoneにダウンロードした際に現れるものです。
この機能では、ドラマであれば1話ごとに削除できるので、視聴済みの回から削除してしまいましょう。
iPhoneの容量に余裕がないときには、このように余計な動画が残っていないかどうかはこまめにチェックしたいものです。
なお、クラウドサービスを活用してバックアップを取れば、写真や動画を削除せずに容量を空けることも可能です。
サービスとしては、「iCloud写真」や「Google フォト」、「Amazon Photo」などが代表的でしょう。
iCloudでは5GB分の無料ストレージを全員が利用できますが、写真や動画をすべて保存するには不十分です。
そのため、写真や動画のバックアップ先としてiCloudを使うのであれば、ストレージプランを有料でアップグレードする必要があります。
一方、Amazon Photoは、Amazonプライム会員であれば追加料金なしで写真や動画を好きなだけアップロードできます。
ブラウザやアプリからAmazonアカウントでログインするだけで利用できますが、動画は5GBまでのアップロード制限がある点には注意が必要です。
iPhoneの初期化
「iPhoneストレージ」から容量の専有状況を見てみると、「その他」という項目があります。
この「その他」には、キャッシュやSiriの音声などが含まれており、ストレージの空き容量に余裕がなくなると自動的に削除されます。
ただ、何らかの原因で「その他」のデータが削除されず、結果として容量を圧迫している可能性もあるのです。
「その他」に含まれるデータが削除されない場合は、iPhoneを初期化してバックアップからデータを復元するのが有効な手段です。
ただし、iPhoneを初期化する前には必ずバックアップを取っておきましょう。
バックアップなしで初期化してしまうと、データを復元できず、これまでのデータが完全になくなってしまいます。
また、LINEやゲームなどのバックアップも忘れずに行いましょう。
まとめ
本記事では、iphoneの容量を確認する方法から実際に削除する手順などをご紹介しました。
まずはご自身のスマホの空き容量を確認し、そこからデータやアプリの削除、整理に取り組んでみてください。
弊社では、スマホケースやTシャツ、バッグなどのオリジナルグッズ作成を承っております。
ネット環境さえあればスマホ1つでグッズのデザインが可能で、シミュレータも用意しておりますので、グッズ作成のご要望がありましたらぜひ弊社におまかせください。