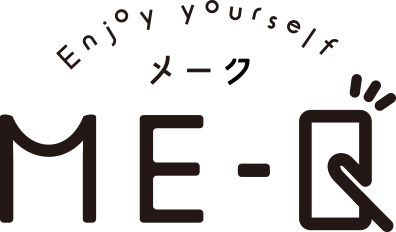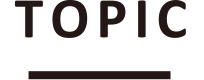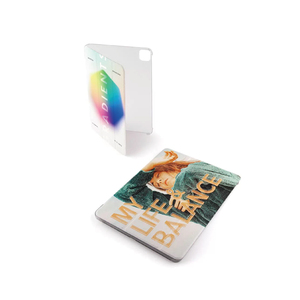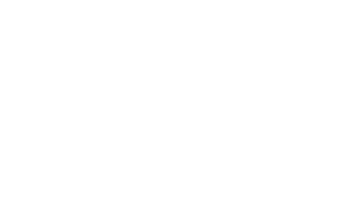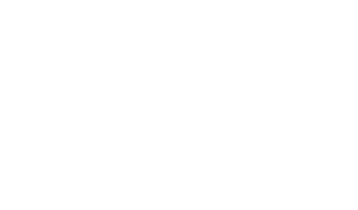もくじ
スマホの動画の容量を空ける方法について解説します!

今や手軽に4K動画が撮影できる時代となりました。
画質が良くなったのは嬉しいですが、その分ファイルサイズも増えたため、容量を圧迫しやすくなっており、写真と比較するとどうしても動画はサイズが大きくなってしまいます。
そこでこの記事では、1本の動画の長さ(分数)と容量(MB)の目安、スマホで動画の容量を小さくする簡単な方法、アプリによって動画の容量を小さくする方法について解説します。
また、スマホ動画を容量不足で消さずに済む方法についても併せてご紹介するので容量にお困りの方はぜひご一読ください。
1本の動画の長さ(分数)と容量(MB)の目安とは?
iPhoneの場合、iOS10.0以前のバージョンは容量がかなり大きくなってしまいます。
動画サイズの目安が設定画面に記載されており、それに基づいて単純計算したものが以下の数字となります。
動画容量としては、720pHD/30fpsの場合、1分で40MB、5分で200MB、10分で400MB、20分で800MBとなります。
1080pHD/30fpsは、1分で60MB、5分で300MB、10分で600MB、20分で1200MBとなります。
1080pHD/60fpsは、1分で90MB、5分で450MB、10分で900MB、20分で1800MBとなります。
長さの目安としては、720pHD/30fpsの場合、100MBで3分、500MBで13分、1GBで25分、3GBで75分となります。
1080pHD/30fpsは、100MBで2分、500MBで8分、1GBで17分、3GBで50分となります。
1080pHD/60fpsは、100MBで1分、500MBで6分、1GBで11分、3GBで33分となります。
スマホで動画の容量を小さくする簡単な方法とは?
メールに動画を添付する際は、動画の見せたい部分を切り取って容量を小さくする方法や、LINEのようなメッセンジャーツールを使用して自動で容量を小さくする方法があります。
以下では、上記の2つの簡単な方法の詳しいやり方についてご紹介します。
動画の不要な部分をトリミングする
動画の不要な部分をトリミングして、長さを短くすることで、容量を減らせます。
iPhoneの場合、写真アプリを開き、容量を小さくしたい動画をタップします。
画面上部の編集ボタンから、矢印を左右にドラッグして、動画の始点と終点を設定してください。
トリミング後、右下に表示されるチェックボタンをタップします。
新しい動画として保存するのであれば「ビデオを新規クリップとして保存」を、既存の動画の上書きであれば「ビデオを保存」をタップして完了です。
Androidスマホの場合、予めインストールされているGoogleフォトを使用します。
動画を開いた後、画面下部の編集ボタンをタップしてバーの幅を調節して、不要な部分を切り取ってください。
最後に「コピーを保存」をタップすると、新しく編集した動画が保存され、古い動画は必要に応じて削除すると良いでしょう。
LINEのトークを使用して動画の容量を減らす
LINEで写真・動画をトークルームに送ると自動的にリサイズ・圧縮されたものが送信されます。
この仕組みを使って、自分1人だけのグループや、Keepメモに動画を送り、再度ダウンロードすれば動画の容量を簡単に減らせます。
また、自分だけのグループやKeepメモなら、他人に見られる心配はありません。
iOSバージョンは、自分1人だけのグループやKeepメモに動画を送り、画面下部のダウンロードボタンをタップして保存が完了します。
Androidバージョンは、動画をKeepメモに送り、トーク上部にあるKeepマークをタップします。
次に、送信した動画を開いて、ダウンロードボタンをタップすることで端末に保存されます。
AndroidバージョンはiOSバージョンのように、直接、動画をトーク画面からは保存できませんが、Keepメモからであれば保存できます。
端末に保存されたものと変更前のものを比較すると、解像度も1080×1920から560×960に、ファイルサイズも75.6MBから17.6MBとなっています。
ただし、LINEのトークを使用した方法では、圧縮後のサイズを指定できないため、好きなサイズに圧縮したい場合は専用のアプリを使用しましょう。
アプリによって動画の容量を小さくする方法とは?
上記でご紹介した方法以外にも、「動画圧縮アプリ」を用いて容量を小さくする方法があります。
以下では、操作しやすく、iPhone・Androidで無料で使用できるものをご紹介します。
1.かんたん動画圧縮
こちらのアプリはiPhoneのみとなっており、対応OSはiOS13.0以降が必要となっています。
特徴としては、動画の圧縮前・圧縮後を比較しながら再生でき、アプリ内で課金すれば、以下の変更や調整が可能になります。
・動画ファイルの形式変更
・解像度やビットレートの調整
2.Easy video resize
こちらのアプリはiPhoneのみとなっており、対応OSはiOS14.1以降が必要となっています。
特徴としては、オリジナルの画質を保ったままリサイズでき、解像度の変更も可能です。
また、ワンタッチでSNS・メールへのシェアも簡単に行えます。
3.パンダ動画コンプレッサー(Video Compressor – Panda)
こちらのアプリはiPhone・Androidで利用でき、対応OSはiOS13.0以降、Android4.4以降が必要となっています。
特徴としては使用しやすく、動画圧縮後、大幅に画質が低下することはありません。
また、課金すると無制限の一括圧縮や広告の非表示が可能となり、サポートされているビデオ形式も以下の通り多くなっています。
・MP4
・AVI
・MKV
・FLV
・RMVB
・3GP
・MPEG
・WMV
・MOV
4.動画変換 と 動画圧縮
こちらのアプリはAndroidのみとなっており、対応OSはAndroid5.0以降が必要となっています。
特徴としては、サポートされているビデオ形式も様々で、動画トリミング・動画変換や圧縮・動画切り取りといった複数の機能を搭載しています。
また、課金すれば画質を落とさずに圧縮できたり、再生速度の調整が可能になったりします。
5.リサイズ動画圧縮
こちらのアプリはiPhoneのみとなっており、対応OSはiOS13.0以降が必要となっています。
特徴としては、プリセットから解像度を選べ、特にSNSに適したサイズとなっています。
また、電子メール・メッセージング・Facebook・Instagram、Fa・Webフォームなどにシェアできます。
スマホ動画を容量不足で消さずに済む方法とは?
iPhoneであればフルHD動画で撮影できるため、子供の運動会や発表会といった貴重な記録を残している方も多いですよね。
そのような貴重な動画を消せないまま、容量を消費してお困りの方もいらっしゃるのではないでしょうか。
動画データを消さずに済む方法としては、以下が挙げられます。
・Googleフォトをインストールする
・オンラインストレージサービスで保管し、パソコン転送後メディアへと保存する
・DVD作成サービスを利用する
・パソコンの容量は使用しますが、USBケーブルでパソコンに保存する
・非公開でYouTubeにアップロードする
どれも簡単にできるため、容量不足にお困りの方は実践してみてください。
まとめ
容量がいっぱいになってしまうと、データの保存ができなくなるのはもちろんのこと、デバイスが正常に動かなくなってしまう可能性もあります。
そのためにも、ファイルサイズの大きな動画をトリミングや圧縮によって小さくするようにしましょう。
iPhoneやAndroidに元から入っているアプリやLINE、無料の動画圧縮アプリを駆使して、これからも貴重な記録を残し続けましょう。
当社は、オリジナルグッズやスマホケースを安く豊富に取りそろえている会社です。
思い出の写真でオリジナルグッズを作成したい方は、ぜひ当社までお問い合わせください。