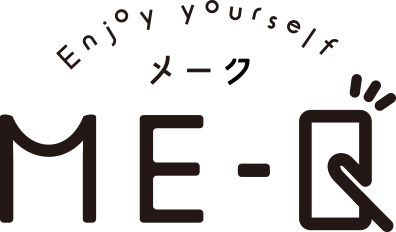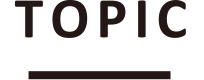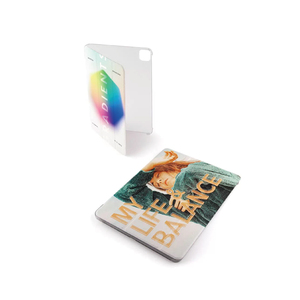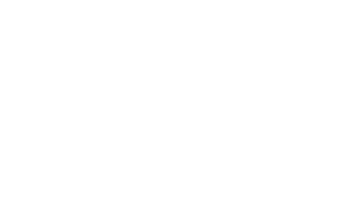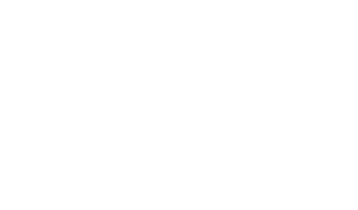もくじ
iPhoneの動画撮影時の裏ワザ・SNS活用テクニックもご紹介します!
最近のiphoneは、新しい機種が発売されるごとに、カメラの機能がアップデートされているため、まるでプロのような動画を撮影できるようになっています。
しかし、普段からiphoneで動画撮影されている方も、撮影の裏ワザまでは把握できていない方も多いでしょう。
実際、iphoneのカメラにはかなりたくさんの機能が詰まっているため、これらの機能も使えるようになれば、動画を撮影するのがより楽しくなるはず。
そこで今回は、iphoneで動画を撮影する時に役立つ情報をご紹介します。
iphoneの基本的な動画の撮り方から、裏ワザまで網羅的にお伝えしますので、ぜひご覧になってください。
iPhoneで動画撮影する方法とは?
まずは、iphoneで動画を撮影する方法についてお伝えします。
iphoneで動画を録画する方法には、いくつかのパターンがあるので、それぞれの方法を覚えておきましょう。
一般的な撮影方法
iphoneで動画を撮影する時は、標準搭載されているカメラアプリを起動させましょう。
ホーム画面のアプリをタップするか、ロック画面の右下に出ているアイコンを長押しすれば起動できます。
アプリを起動できたら、画面下部を左にスワイプ、もしくは「ビデオ」をタップしましょう。
後は赤いボタンをタップすれば、とても簡単に撮影を開始・終了できます。
QuickTakeを使って撮影する方法
iphoneのカメラアプリを起動して、すぐに動画撮影を始められる「QuickTake」の機能も便利です。
写真撮影モードでも、白い撮影ボタンを長押しするだけで、動画を撮影できます。
長押ししたまま右スワイプすると、録画状態を固定できますし、左スワイプするとバーストモードに切り替わるので、ぜひ使ってみてください。
スローモーションビデオを撮影する方法
iphoneの標準カメラアプリを使えば、スローモーション動画も簡単に撮影できます。
カメラアプリを起動したら、画面下部を左にスワイプして「スロー」に切り替えてください。
後は赤いボタンをタップするだけで良いので、ぜひ試してみましょう。
知っておきたいカメラワーク5種類とは?
1.フィクス
「フィクス」とは、カメラを固定して撮影する方法のことです。
初心者の方は、カメラがブレてしまいがちですが、カチッと安定した状態で撮影することで、見る人に安心感を抱いてもらえる動画を作れます。
2.パン
カメラワークにおける「パン」とは、被写体に対してカメラを左右に振りながら、動画を撮影する方法です。
画角に収まらない広い風景を撮影する時や、横方向に移動する被写体を追いかける時、また並んでいる被写体の位置関係を表現したい時に使用します。
3.ティルト
「パン」が横の動きなのに対して、縦方向への動きを「ティルト」といいます。
ティルトには、下から上へ動かす「ティルトアップ」と、上から下にカメラを振る「ティルトダウン」の2つがあります。
被写体の「高さ」を表現したい時に使うカメラワークです。
4.ズームイン
レンズの焦点距離を広角側から望遠側に移動させる動きが「ズームイン」です。
分かりやすく言うと、被写体に寄せるカメラワークのことを指します。
被写体を強調させたい時や、緊迫感を出したい時によく使われています。
5.ズームアウト
ズームインとは対照的に、レンズの焦点距離を望遠側から広角側へ移動する方法が「ズームアウト」です。
要するに、被写体から離れる動きのことを指します。
被写体の周囲を見せたい時や、緊張感からの解放を表したい時に使用する方法です。
iPhoneのカメラで使える裏ワザ6選とは?
1.音量ボタンでシャッターを切る
iphoneのカメラで動画撮影をする際は、わざわざ画面のシャッターボタンを押さなくても、音量ボタンを押すだけで撮影できます。
画面を横にして撮影する時や、画面を見ずにシャッターを切りたい時に便利な機能です。
2.シャッターボタンの長押しで動画撮影
先程もお伝えした通り、カメラモードのシャッターボタンをタップして、そのまま長押しすると「QuickTake」を利用できます。
ボタンを押している間だけ動画を撮影してくれるので、簡単に撮影を開始・終了できるのが嬉しい機能です。
3.バースト(連写)撮影
シャッターボタンを長押しして、そのまま左にスワイプすると、写真を連写できる「バースト撮影」の機能が使えます。
ちなみにこの方法は、iPhoneXS・XR以降のモデルでの使用方法になるので、それ以前のモデルであれば、シャッターボタンを長押しするだけでバースト撮影が可能です。
4.画質を落とさずに被写体を大きく写す「光学ズーム」
ズーム機能には、大きく分けて「光学ズーム」と「デジタルズーム」の2種類があります。
そのうち、「光学ズーム」を使うことで、被写体を大きく映しても、画質を下げずに撮影することが可能になるのです。
iphoneで光学ズームを使用するためには、カメラモード画面の「1x」のアイコンをタップすれば、光学ズームでのズームアップができます。
5.Live Photosモード
Live Photosとは、写真を撮った前後の瞬間の映像を、音声と共に保存できる機能です。
画面右上にある「◎」のようなアイコンをタップすれば、すぐにオン・オフを切り替えられるので、試してみてください。
6.ピントの位置を変更・固定する
iphoneカメラでは、被写体の主役に自動でピント・フォーカスを当ててくれるようになっています。
しかし、場合によっては、他の場所にピントを合わせたい時もあるでしょう。
そのような時には、フォーカスを当てたい箇所をタップ。
すると、タップした箇所にピントを合わせてくれます。
また、ピントを同じ位置で固定したい時は、そのまま画面を長押ししてください。
すると、「AE/AFロック」と表示され、ピントがその位置で固定されます。
保存機能テクニックとSNS活用テクニックとは?
iphoneのカメラが優れているのは、何も「撮影」に限ったことではありません。
ここからは、撮影した動画の保存機能テクニックと、SNS活用テクニックをご紹介します。
保存機能テクニック
1.動画ファイルのコピー作成
編集した動画は上書き保存されるので、編集する前に元のファイルをコピーしておきましょう。
カメラアプリから動画ファイルを選択し、右上にある点が横に3つ並んだボタンから「複製」をタップすることで、コピーした動画ファイルがフォルダに追加されます。
2.非表示にする方法
保存している動画の中には、他の人には見せたくない、プライベートなものもあると思います。
そんな時には、動画ファイルを非表示にする方法を試してみましょう。
非表示にするためには、写真アプリから非表示にしたい動画を選択し、コピーの時と同様に右上のボタンをタップしてください。
その後、「非表示」をタップし、「ビデオを非表示」をタップすれば、簡単に動画を非表示にできます。
SNS活用テクニック
1.Live PhotosをSNSでシェアする方法
Live PhotosはApple専用の機能のため、SNSで共有するためには、アプリの変換機能を使う必要があります。
そのためには、カメラアプリとは別に「Lively」をインストールしてください。
インストールができたら、変換したいファイルを選択してタップし、変換するファイル形式を選択しましょう。
LINEやメールで動画を送りたいなら「GIF」がおすすめです。
2.自宅を知られない方法
写真を撮影した場所が分かる位置情報は、自宅で動画を撮影した場合、自宅の場所が周りに知られてしまうのが心配ですよね。
最初から位置情報を設定しないのであれば、設定アプリから「プライバシー」をタップし、「位置情報サービス」をタップ。
「カメラ」をタップして「許可しない」をタップすれば、簡単に位置情報を外せるので試してみてください。
まとめ
iphoneのカメラには、たくさんの便利な機能が搭載されているため、動画撮影が初心者の方でも、まるでプロのような動画をお手軽に撮影できます。
簡単に撮影するための裏ワザが詰まっているので、色々と活用してみて、お気に入りの撮影方法を見つけてみてください。
また、iphoneが優れているのは、動画を「撮影する」ことに限ったことではありません。
動画を保存する機能や、SNSで皆にシェアするための機能も備わっているため、色々な機能を覚えて、日々の動画撮影をもっと楽しくしてみましょう。