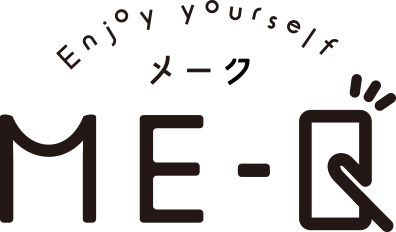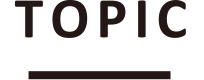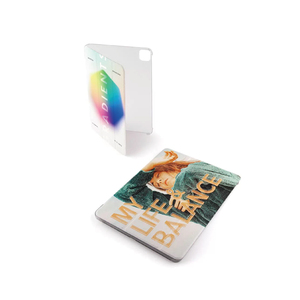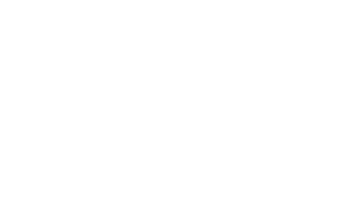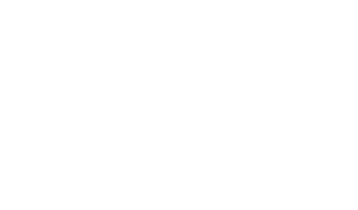【アップル製品のオリジナルケースならME-Q】2021最新 iPhoneの便利機能 iOS14で使えるテクニック
ここ日本では圧倒的なシェアを誇るiPhoneシリーズですが、もっと簡単に、もっと快適にiPhoneを使用したいと感じたことはありませんか?
実はiPhoneにはうっかり見落としがちですが、たくさんの便利機能があります。
こうした便利な機能は日常生活でも簡単に使えますし、文字入力の時や電話をかけるときにも便利です。
今日の記事ではそのほかにも覚えておいて損はない、使える便利な裏技、小技を紹介しています。
iPhoneユーザーの方はぜひ今日の記事を参考にしてくださいね!
iPhoneの文字入力に関する便利機能
メールを打ったりラインに返事をしたり、ちょっとしたメモ書きにも、iPhoneを用いて文字を打ち込む頻度はわたしたちの日常生活の中ではかなり高いと言えるでしょう。
どうせなら文字入力も楽しく快適にこなしたいですよね!
そこで、今日の記事では文字入力のときに使える便利な機能を紹介いたします。
文字入力のときに知っておくと便利ですので、ぜひ参考にしてくださいね!
□iPhoneで入力中の文字を素早く消したい時のテクニック
iPhoneを用いて文字を入力しているうちに、間違えて入力してしまって修正することはどなたにでもあることです。
このときに、バックボタンを用いて一個ずつ文字を消している人が多いのではないでしょうか?
実はiPhoneでは、端末を振ることで直前に入力していた文字を一斉に消去することができます。
しかし、知らないで振ってしまって文字が消えてしまったら困りますよね?
そこで、この機能を使うには設定が必要となっています。
1.設定アプリを開いてください
2.「アクセシビリティ」をタップしましょう
3.「タッチ」を選択してください
4.「シェイクで取り消し」をオンにする
設定をオンにしておくと、端末を振る動作でお手軽に文字の取り消しができます。
実際にこの動作で文字を消すときには、間違えて端末を振ったらウィンドウが開きます。
そこから「取り消す」をタップすると文字を取り消すことができます。
□キーボードの位置を調整可能
iPhoneで文字の入力を行う際に、片手入力ができたらと考える方は多いのではないでしょうか?
しかし、近年のスマートフォンはiPhoneを含めてディスプレイが大きなものも多くなってきており、
片手ではなかなか入力しづらいと感じる人も多いのではないでしょうか?
そのような場合には、先に設定からキーボード位置を調整しておくと入力がやりやすくなります。
その方法は以下となります
1.キーボードを使用するアプリを開きましょう
2.キーボードの地球儀マーク、またはスマイルマークを長押ししてください
3.キーボードの位置を選ぶ
キーボードの位置は右寄り、中央、左寄りの中から選択できます。
入力する側の手に合わせてチョイスすると入力がやりやすくなります。
□カーソルの位置を簡単に移動
iPhoneで文字を入力している際に、カーソルを移動して文字を追加したり、修正したりしたくなることもあるでしょう。
このカーソルの位置は、タップすることで移動することができます。
しかし、タップでは正確な位置に移動できないケースもあり、イライラしてしまうこともありますよね。
文字の入力中ならキーボードをトラックパッドのように用いて、カーソル位置を素早く移動させることができます。
そのやり方は下記となります
1.入力中のキーボード上のスペースバーを長押ししてください
2.キーボードの文字表示が消えます
3.そこからカーソルを好きな位置に滑らせて移動させます
4.この方法によってカーソルをお好みの位置に移動させることができます。
□入力スピードをアップできる
iPhoneでは、単語や文章を登録しておくことができるユーザ辞書機能を備えています。
ユーザ辞書に登録することで単語や文章を素早く正確に入力することができます。
たとえば、ネットでのお買い物の際にはメールアドレスを入力する事がほとんどですよね。
しかしこの際、長めのアドレスを入力する事を面倒だと感じられる方は多いのではないでしょうか。
ユーザ辞書を用いることで名前なども登録することができますが、
メールアドレスも登録しておくことができます。また、住所も登録しておくと入力の際に簡単に入力できるので便利です。
その方法は下記の通りです
1.文字入力中にキーボード上にある地球儀マーク、またはスマイルマーク長押し
2.「キーボード設定」をタップしてください
3.「ユーザ辞書」をタップしましょう
4.右上の方にある「+」をタップ
5.単語欄に登録したい単語、文章を入力しておきましょう
6.よみの欄に、登録しておいた単語や文章を呼び出したい時に入力する文字を入力しましょう
まとめ
今日の記事ではiPhoneユーザー向けの便利なテクニックを解説いたしました。
こうした機能を用いて、デジタルライフをさらに便利にしていってくださいね